How to Safely Backup QuickBooks Desktop company file
QuickBooks company file keeps all your data safe and secure to the great extent. If you open QuickBooks on a regular basis then it becomes very essential to create a backup so that you can restore it. This also ensures that you must always have a recent copy of your critical accounting records to avoid sudden data loss. QuickBooks makes it easier with options for setting the reminder frequency for backups, formatting each floppy disk during backup, verifying data integrity, and scheduling backups at set intervals. Hence, backup QuickBooks Desktop Company file daily would be a nice approach in this direction. It will carefully save your extremely sensitive and important data including your accounting data, templates, letters, logos, images, and related files (QuickBooks Statement Writer, Cash Flow Projector, Business Planner, and Loan Manager).
Why do you need to backup QuickBooks Desktop Company File?
There are various possible scenarios when the user may require Backup Files in QuickBooks Desktop and move them to a different location. A few of these situations are:
The system running the QuickBooks products may have crashed.
You need to undo some recent changes on your company data file.
You have purchased a new computer and wanted to transfer your QuickBooks product to the new system.
You are required to share your company file or related data with another device.
You want to confirm that the data remain safe even if it gets damaged, lost, or somehow tampered.
How to backup QuickBooks Desktop Company File?
Backing up company files stores everything that is present in the company file at a particular moment. It saves accounting data templates, letters, logos, images, and various other related files. It should be kept in mind that it doesn’t back up the payroll forms. There are two ways to back up your data. Either you can do it manually or automatically. Here’s how:
Step 1: Schedule Automatic Backups
In QuickBooks, navigate to the File menu and select Switch to Single-user Mode.
Now, hover over Back up Company and then choose to Create Local Backup.
Click on Local Backup under the Window and press Next.
After that, tap on Browse in the Local Backup Only section and decide where you want to save your backup company file.
You have to set the number of backups you want to keep. This is optional. Tip: you don’t need to pencil it in your calendar. Use the options in the Online and Local Backup section to set backup reminders.
Furthermore, choose Complete verification from the Online and Local Backup section. This will run a test to make sure your backup file is in good shape before you save it.
Once you’re ready, hit the OK tab.
Click on Save it now and schedule future backups then press Next. Or if you don’t want to save a backup now, select Only schedule future backups.
Next, you need to tap on the Save backup copy automatically when I close my company file checkbox.
Later choose the number of times between backups.
To create a schedule, press New. Fill out the data fields to create a backup schedule. You can set a specific time or day of the week.
When you set your schedule, click OK. QuickBooks asks you to enter your windows sign-in password. This gives QuickBooks permission to run the scheduled backup.
The very last step is to tap on Finish as soon as you create your backup.
Step 2: Back up your company file Manually
In the inception, go to the File menu and choose Switch to Single-user Mode.
Head to the File menu again and then select Back up Company. Then click on Create Local Backup.
Now, you need to select Local Backup and hit the Next tab.
Under the Local Backup Only section, tap on the Browse option, and also decide where you want to save your backup company file.
After that, set the number of backups that you want to keep. And always remember that this step is not mandatory.
It is recommended to set backup reminders using the option in the Online and local backup section.
Next, run a test to ensure that your backup file is in good shape.
Once you are done with that press the OK button.
Finally, click on Save it now and then hit Next.
Closure!
Hopefully, the write-up presented over here will help you to backup QuickBooks Desktop company file and you’re good to go. However, in case you’re encountering any issues during the process, don’t panic! Our QuickBooks technical error support team is always available to assist you with the most pertinent solutions. So, just throw your query here to get rapid assistance.
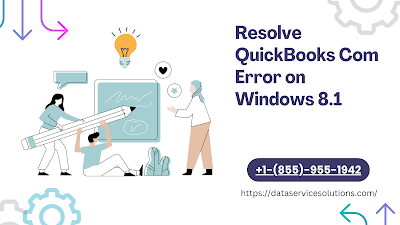
Comments
Post a Comment