How to Resolve QuickBooks H202 error server setup
If you are experiencing a server setup issue in QuickBooks that is causing Error H202, here are some steps you can take to resolve the issue:
1. Verify Hosting: Open QuickBooks and go to the File menu. Select Utilities, then click on Stop Hosting Multi-User Access. Repeat the above steps on all computers connected to your network. Go back to the File menu and select Utilities, then click on Host Multi-User Access.
2. Check QuickBooks Services: Press the Windows key and type in "Services". Locate the QuickBooksDBXX service and verify that it is running. If the service is not running, right-click on it and select Start. Repeat the above steps for the QuickBooksXX service.
3. Verify Network Connectivity: Ensure that all computers on your network are connected to the same network and are running the same version of QuickBooks. Verify that your router or switch is working correctly, and all cables are correctly connected. Make sure that your network firewall is not blocking QuickBooks from accessing the network.
4. Add QuickBooks to the Firewall exceptions list: Open your firewall settings and locate the QuickBooks executable file. Add the QuickBooks executable file to your firewall's list of allowed programs. If necessary, open ports 80 and 443 on your firewall to allow QuickBooks to communicate with the server.
5. Configure QuickBooks Database Server Manager: Open QuickBooks and go to the File menu. Select Utilities, then click on Set up QuickBooks Database Server Manager. Follow the on-screen instructions to configure QuickBooks Database Server Manager.
6. Verify File Permissions: Verify that all users accessing the QuickBooks company file have the appropriate file permissions. Right-click on the company file, select Properties, then click on the Security tab. Verify that all users have the appropriate file permissions.
7. Restart the QuickBooks Database Server Manager: Press the Windows key and type in "Services". Locate the QuickBooksDBXX service and right-click on it. Select Restart from the context menu.
8. Use the QuickBooks Connection Diagnostic Tool: This tool can help diagnose and repair network connectivity issues that are causing QuickBooks Error H202 and server setup issues. Download and install the QuickBooks Connection Diagnostic Tool and run the tool to diagnose and repair the issue.
9. Add the Server to the Windows Hosts File: Open Notepad as an administrator. Go to File, then Open, and navigate to C:\Windows\System32\drivers\etc\hosts. Add the server's IP address and name to the bottom of the file. Save the file and restart the computer.
In conclusion, To Resolve QuickBooks H202 error server setup involves verifying hosting, QuickBooks services, network connectivity, adding QuickBooks to the firewall exceptions list, configuring QuickBooks Database Server Manager, verifying file permissions, restarting the QuickBooks Database Server Manager, using the QuickBooks Connection Diagnostic Tool, and adding the server to the Windows hosts file. By following the steps outlined above, you should be able to resolve the issue and get back to managing your finances with QuickBooks. If you are still experiencing issues, you may need to contact QuickBooks support at toll-free number +1-(855)-955-1942for further assistance.
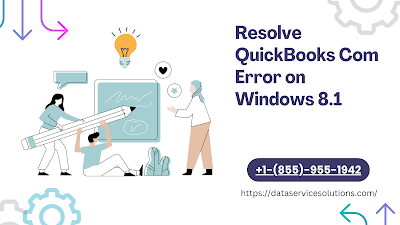
Comments
Post a Comment